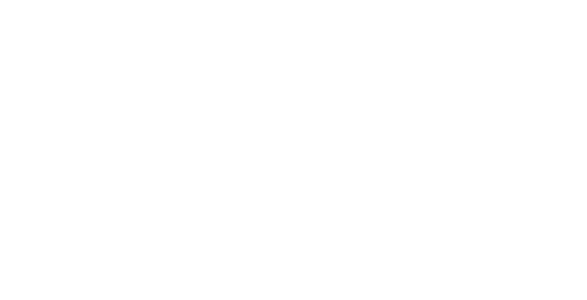
Bio
Narrated PowerPoint
Narrated PowerPoint is a great way to add audio to your presentations. It allows you to narrate your presentation as you go along, and present it exactly how you recorded it.
Using a narrated power point presentation lt can also save you time in the long run as it eliminates the need to edit video and audio files separately. However, if you plan to use this feature, keep in mind that it can increase your file size.
How to Record Narrations in PowerPoint
Narrations can be used to add a personal touch to a power point presentation. This can make a presentation more memorable for the audience and increase its effectiveness.
PowerPoint has a tool that can record audio narrations and export it as video. This can be beneficial for many reasons including the fact that it keeps your narrated video in sync with slide timings so that the audio remains in place as slides change. It also allows you to re-record one slide at a time without losing your narration.
To start recording, go to the Recording window and click the round, red button (or press R on your keyboard). It will give you a nr512 11470 week 7 three-second countdown before starting your recording.
If you want to pause your recording, select the square Stop button. If you want to record again, click the red Record button again.
When you have finished recording, a small picture will appear at the bottom right of each recorded slide that indicates your narration. This can either be an audio icon or a still image from your webcam, depending on the recording format.
The picture can also be used to play back the recorded slides. In Normal view, click the sound icon or picture in the lower-right corner and then click Play.
A narrated PowerPoint presentation is great for communicating important information to an audience that is unable to be in the same room as you. This nr504 10921 week 3 reflective essay lt is particularly useful for presentations with multiple speakers or speakers who have different accents.
Using the iSpring Suite authoring toolkit, you can create an audio-narrated PowerPoint presentation that combines slides and a presenter video in a customizable player. This tool is compatible with any version of PowerPoint and can be integrated as an add-in.
Once the narrated power point presentation has been created, it can be edited at any time. This allows you to re-speak the narration and replace any mistakes made in the original recording.
Before you begin recording, you must make sure that you have a microphone and a camera that are connected to your PC. If you don’t, the presentation will not work properly.
Narration Settings
The first step in recording a narrated power point presentation nr504 10921 week 3 is to set up the camera. You can choose to use a default camera or customize one with the appropriate settings for your needs.
A countdown timer will appear on the screen, giving you a three-second window to record your speech. Once you are ready, select the record button and a narrated video will be recorded in the bottom right corner of your slides.
You can play this recording back on each slide in your narrated power point presentation using the slides or by clicking on the speaker icon to the right of each slide. This is the simplest way to add a voiceover narration to your PowerPoint presentation.
If you would like to take your narrated PowerPoint to the next level, you can also export your presentation as a video. This can reduce the file size (Windows only) and make it easier to share.
In fact, you can even record your own presentation in the PowerPoint app on a Windows tablet or phone. Just be sure to turn on the microphone or use a USB microphone to enable the best possible audio quality.
The best part of a narrated PowerPoint is that you can share it on Microsoft Stream. It also comes with a few other interesting features NR 504 Week 3 Reflective Essay that will impress your audience. The most interesting of these is the ability to create animated slides. You can even use the pen/highlighter tools to draw on your slides and it will show up in sync with the narration.
Narration Formats
A narrated power point presentation is an excellent way to engage your audience and demonstrate your product or service in the best possible light. However, many people underestimate the importance of a well thought out narrative. The best narrated power point presentations have an engaging story that can be read by everyone in the room, not to mention a good set of visuals to support it.
Choosing the right combination of story telling, visuals and sound is a tough task that will take time and trial and error to perfect. Its a good idea to start by thinking about what you want your narrated presentation to say and then devise a strategy to deliver it. Using a storyboard will make this task much more manageable. Once you have the Reflective Essay story board in place it is time to think about which elements should be grouped into the most important slides and how you will use them to ensure your audience has a smooth and memorable experience. It is also a good idea to consider how your message will be communicated via different channels to maximise the chances of success.
Narration Options
Narrated power point presentations are a great way to engage audience members. They help reach out to distance learners, accommodate different learning styles, and help those who are visually impaired. They are also more effective than reading slides alone.
You can record narrations in PowerPoint using a microphone or webcam. A recording will be placed in the lower-right corner of your slides, and can be played back in Slide Show.
Before you begin recording, make sure to position your microphone and headset in a good location. This will ensure you receive a high-quality audio signal.
A good mic placement is also important for avoiding unwanted sounds like "breaths" that can degrade the overall quality of your narration. It is also a good idea to keep a consistent distance between the microphone and yourself while you are recording.
In addition, you should make sure that your recording environment is quiet. Loud background noise can affect your audio recording, as well as a carpeted floor or padded walls.
When you are finished recording your narrated PowerPoint, you should check the audio to make sure it is clear and clean. This will help avoid any problems later on when you're viewing your presentation or using it to teach others.
If you find that the narration is too long or loud, you can trim the audio. To do this, select the sound icon on a slide and move it with your mouse to the desired area. You can also right-click on the sound icon and select Edit Sound Object, which will allow you to trim the sound file.
Once the trimming is complete, you can either save the audio to your computer as a sound file or link it with the presentation reflective essay lt will allow you to choose to link the sound files with your presentation, you will receive a new Compress Media dialogue that will compress your sound file. This will save space on your hard drive and will be more efficient when viewing the presentation in Slide Show.
You can also clear your narrated PowerPoint recordings by selecting Clear on current slide or Clear on all slides. This will remove the narration, animation timings, and markings made with the pen/highlighter tool.