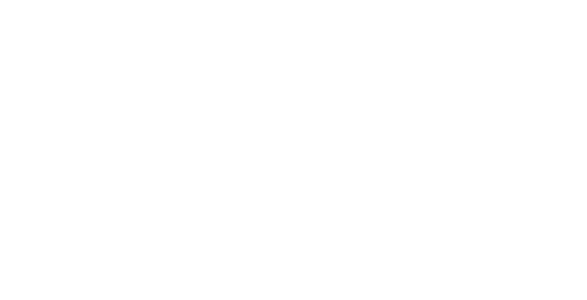
Bio
Many gamers who enjoy using Steam Unlocked often ask the question; Is Steam Unlocked a platform? If you have the concern you’ve come to the place. Here we will provide an explanation of whether or not SteamUnlocked’s safe. Additionally if you have any doubts, about its security we will suggest some platforms where you can download games for free.
SteamUnlocked is a platform that allows users to download their games from Steam without having to pay for them. It has been thoroughly. Verified by users with no reported cases of viruses or malware found in the downloaded games. So can you. Download games from SteamUnlocked? Absolutely! SteamUnlocked is a source for downloading and installing games free of charge. The best part is that it doesn’t require any sign up process ensuring your personal information remains secure.
How to use free download manager steamunlocked:
Hey, ever thought about how to use Free Download Manager for SteamUnlocked? It’s pretty handy. First things first, make sure you have Free Download Manager installed. Once that’s sorted, head over to SteamUnlocked and find your game. Wondering How to use free download manager steamunlocked: Instead of regular downloading, use Free Download Manager as it lets you pause, resume, and generally speeds things up. It’s like having a turbo button for your downloads. So, if you’re diving into SteamUnlocked, give Free Download Manager a shot — it makes the whole process smoother and faster!
How to download games from steamunlocked
“Hey, ever wondered how to download games from SteamUnlocked? It’s a common query. So, here’s the lowdown — wondering how to download games from SteamUnlocked? First things first, head to their website and browse through their extensive game library. Once you’ve picked a game, follow the easy instructions provided to download it. SteamUnlocked has made the process user-friendly, ensuring that even if you’re not a tech whiz, you can still enjoy your favorite games hassle-free. So, if you’re curious about how to download games from SteamUnlocked, just visit their site, choose a game, and dive into the gaming goodness!”
Step 1; Adjust your preferences for the output
Before you start recording the screen it’s an idea to set your desired options such, as the output folder, video format, video encoder, video quality, video frame rate, audio quality and audio sample rate. To do this click on the three bar icon located on the menu bar and select “Settings” from the drop down menu. This will open up a “Preferences” panel where you can navigate to the “Output” tab, in the column to customize your preferences.
Set your output settings
Step 2; Choose which part of the screen you want to record
Once you click on the “Record Screen” button found on the interface a drop down menu will appear giving you options to select which part of your screen you want to record. You can choose from recording either the Full Screen view selecting a region or window on your screen capturing a Fixed region size that you have predefined or using one of your used sizes.
Select which area of your screen should be recorded
Step 3; Adjust any settings before starting to record
By default when you begin recording your screen it will automatically capture system sounds. If desired you can adjust their volume by using the scrollbar provided. The volume level will be displayed in a bar located below this scrollbar. Alternatively if you wish to add narration or commentary while recording gameplay or other activities switch to MicroPhone voice input.
Step 4; Begin capturing gameplay videos and Feature
After you have completed all the settings just click on the REC” button to start recording. You can then enjoy playing your games while Leawo Screen Recorder captures all the action, on your computer screen. It will save the recordings, in MP4 format or any other file format that you have previously chosen.